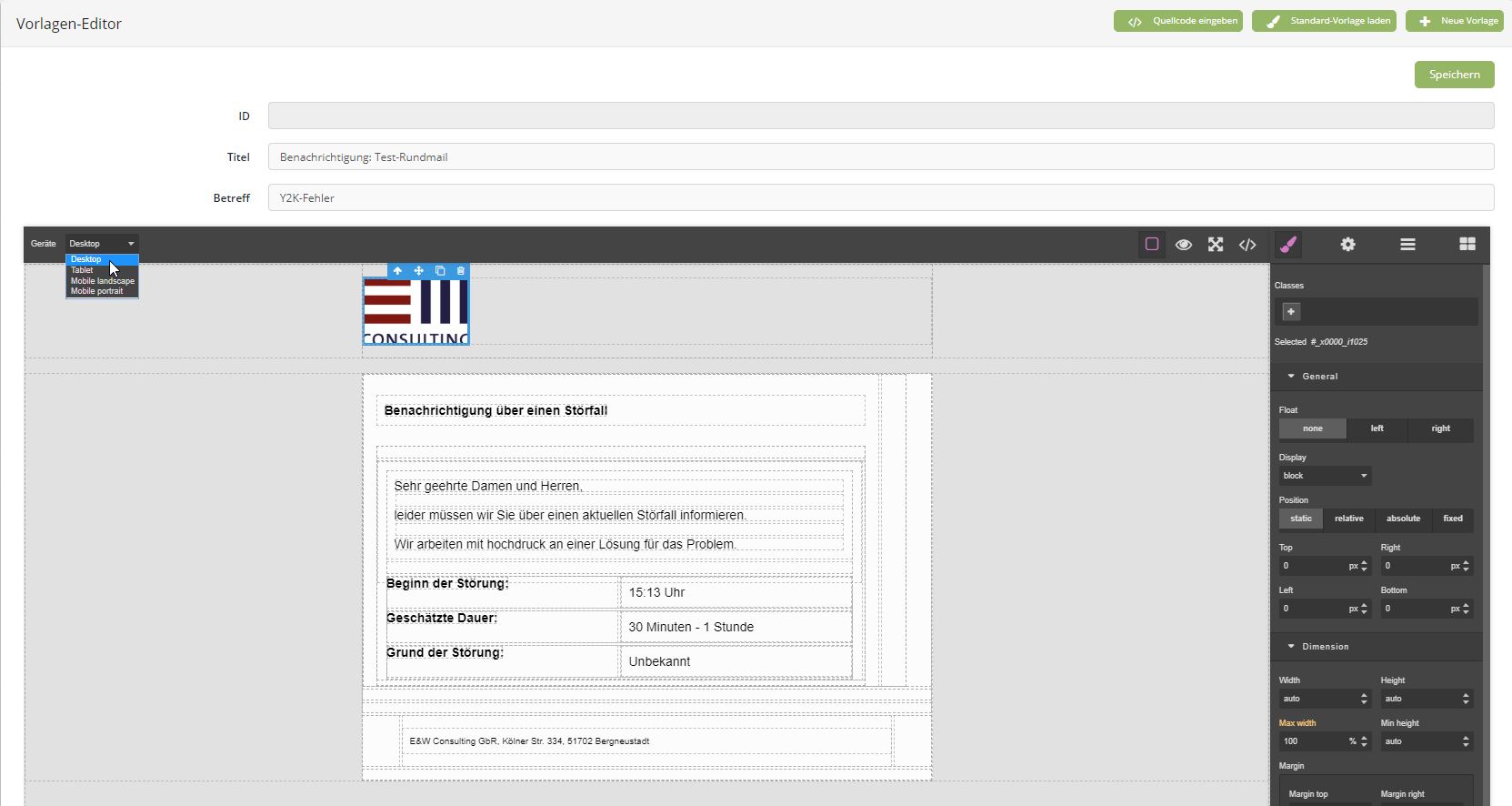Support-Menü¶
Das Support-Menü ist einer der Verwaltungsbereiche des Ticket-Systems für Techniker. Im Support-Menü finden sich Bereiche zur Verwaltung von Problemgruppen, der Zuweisung dieser, ein komplettes Ticket-Archiv, Management der angebotenen Downloads, und die Möglichkeit ein Ticket aus E-Mails zu erstellen.
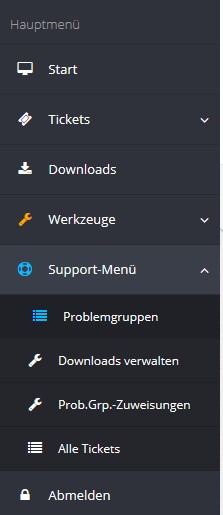
Problemgruppen¶
Unter "Problemgruppen" werden die Kategorien eingerichtet und verwaltet, die die Kunden bzw. Techniker beim Erstellen der Tickets angeben, um den Aufgabenbereich des Tickets festzulegen. Als Problemgruppe wird also die „Kategorie“ des Tickets bezeichnet.
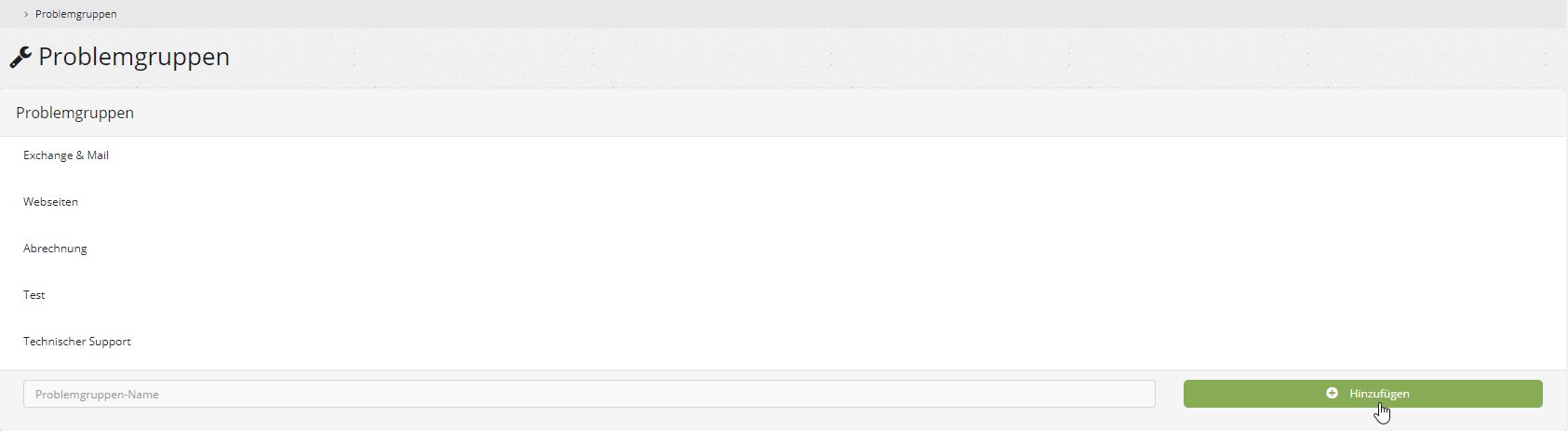
Neue Problemgruppe erstellen¶
Eine neue Problemgruppe kann unter dem folgenden Menüeintrag erstellt werden: „Support-Menü > Problemgruppen“ Dazu einfach den Namen der neuen Problemgruppe in das Eingabefeld eingeben und mit dem grünen „Hinzufügen“-Button anlegen.
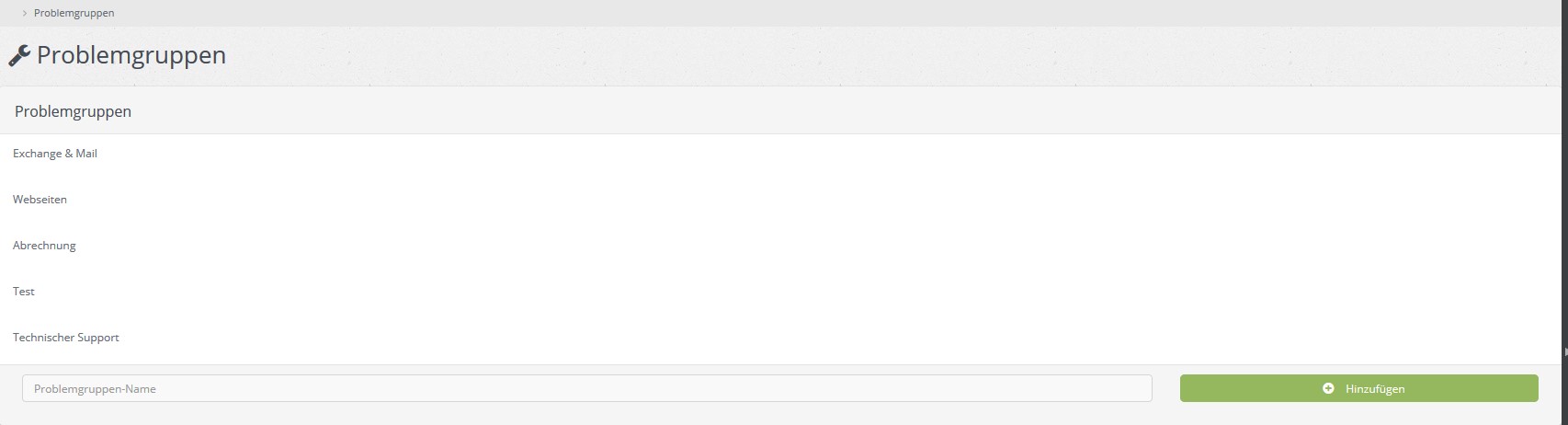
Problemgruppen-Zuweisungen¶
Im Tab abgekürzt als "Prob.Grp.-Zuweisungen", hier werden die Problemgruppen für Kunden oder Techniker zugewiesen, die bei der Eröffnung eines Tickets angegeben werden können.
Jeder Techniker kann die Benutzer/Problemgruppen-Zuweisungen bearbeiten unter dem Menüeintrag: "Support-Menü" -> "Prob.Grp.-Zuweisungen"
• Nach dem zu bearbeitenden Benutzer suchen / Zeile ausmachen
> Im **"Suchen"-Feld** oben rechts nach ID, Name oder Firmenname suchen.
Die Liste aktualisiert sich in Echtzeit.
• Hinzufügen zu einer Problemgruppe:
> In der Spalte **"Füge hinzu:"** das Dropdown-Menü anklicken, alle hinzuzufügenden Problemgruppen anhaken und durch Klick auf den grünen +-Button bestätigen.
Beachten Sie, dass **alle** Kategorien gleichzeitig hinzugefügt werden müssen und alte Zuweisungen überschreiben.
• Entfernen von Problemgruppen:
> In der Spalte **"Kategorien"** auf die jeweilige Problemgruppe klicken, um sie zu entfernen.
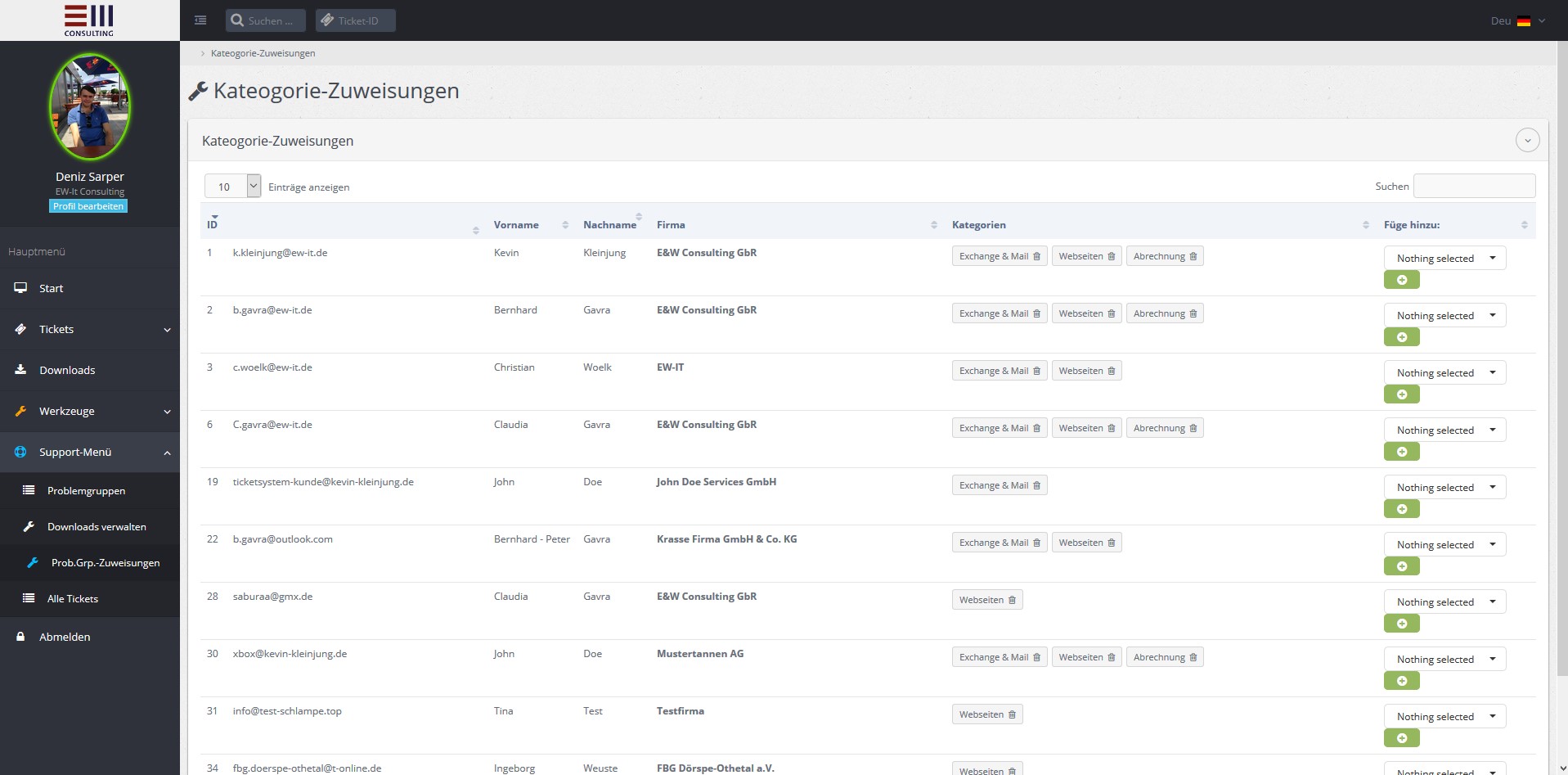
Downloads verwalten¶
Hier werden mögliche Ressourcen oder Links verwaltet, die den Kunden zum Download bereitgestellt werden. Beim Upload einer Download-Ressource kann ein Name, eine entsprechende Beschreibung in Deutsch und Englisch, wie auch ein optionales Icon bereitgestellt werden. Beachten Sie, dass Links in der Datenbank hinterlegt werden müssen, um hier als Ressource gelistet zu werden.
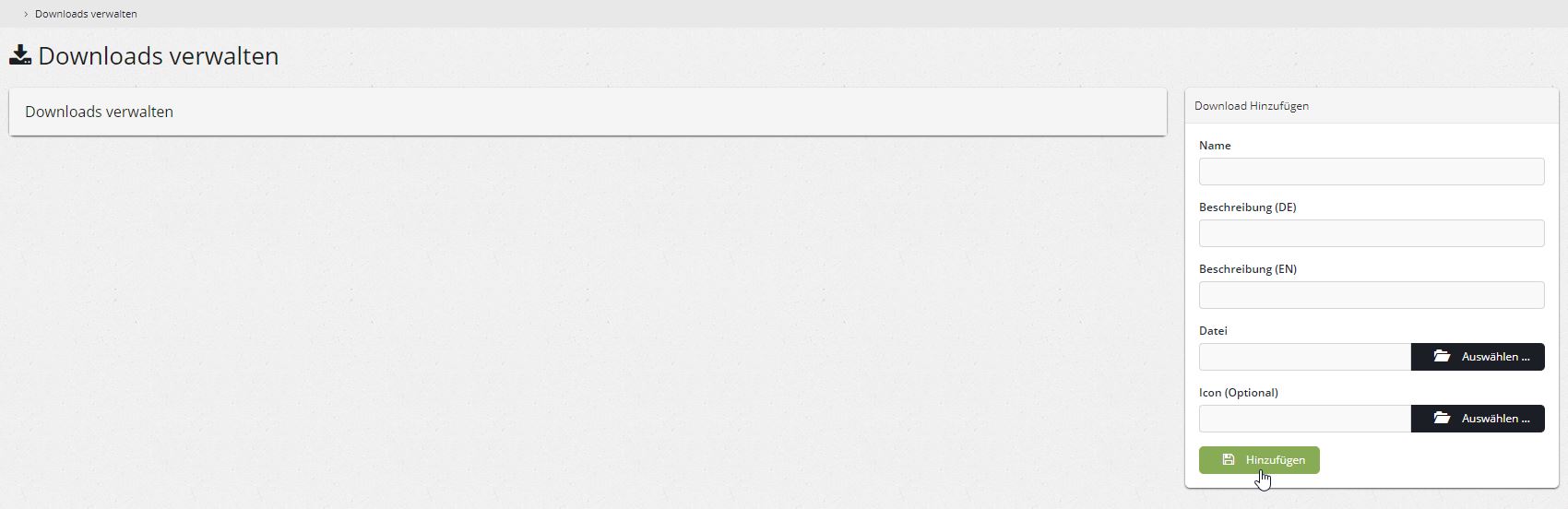
Alle Tickets¶
Unter diesem Tab findet sich eine Übersicht aller Tickets, die bis dato erschaffen wurden. Die Tickets können nach ID, Betreff oder Status sortiert werden. Dazu kann man im Suchfeld nach ID, Betreff oder Status suchen.
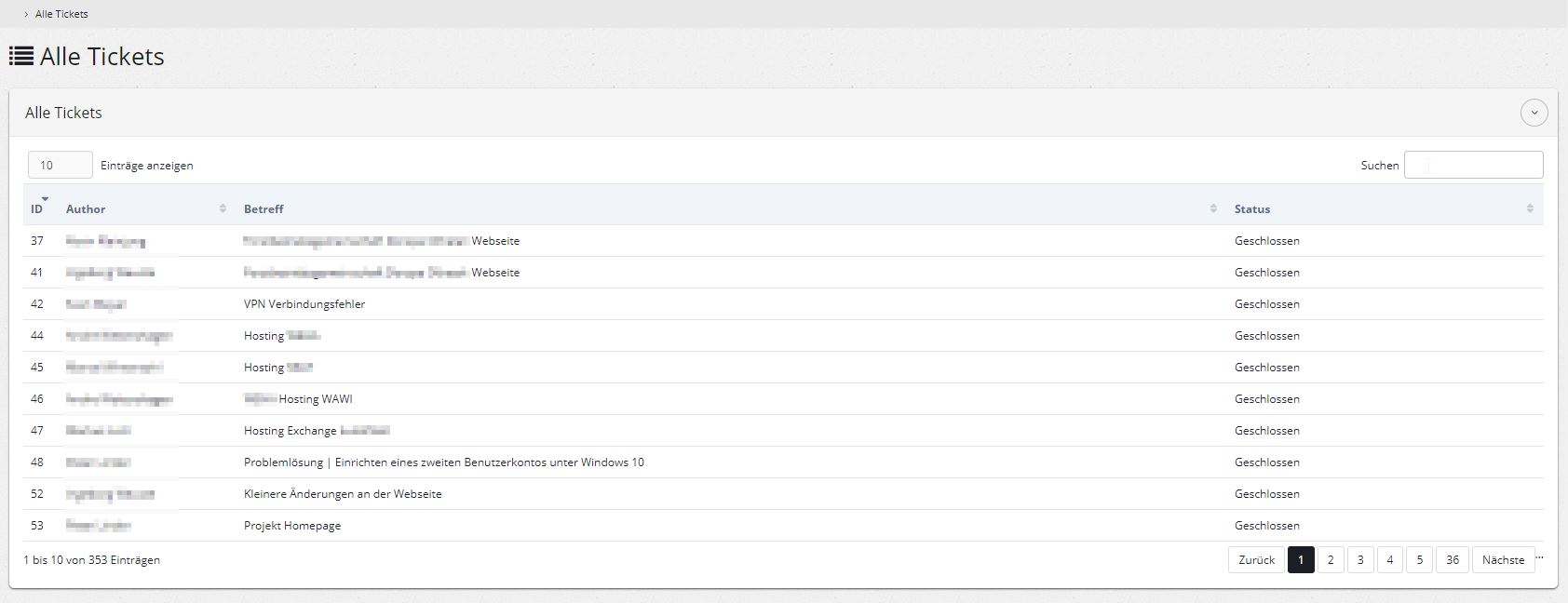
Posteingang¶
Sofern das Ticket-System mit einem entsprechenden Postfach verbunden ist, können hier die darin enthaltenen E-Mails eingesehen werden. Hier bieten sich einige komfortable Optionen, um das Ticket-System mit Ihrem Outlook zu verbinden.
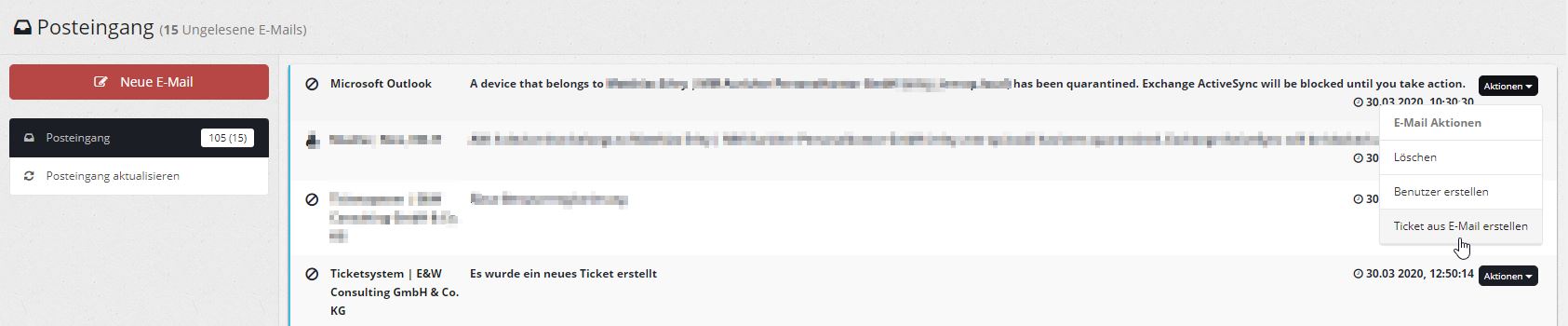
Auf dem Bild finden sich die Optionen:
- Löschen
- Benutzer erstellen
- Ticket aus E-Mail erstellen
Wobei "löschen" sehr selbsterklärend ausfällt, sind die anderen zwei Optionen tatsächlich interessanter.
Benutzer erstellen¶
Wenn man diese Aktion für eine E-Mail auswählt, öffnet sich ein Pop-Up im jetzigen Fenster, welches automatisch die E-Mail Adresse des Absenders übernimmt. Hier kann jetzt der Techniker selber einen neuen Nutzer anlegen, sofern der Bedarf dafür besteht.
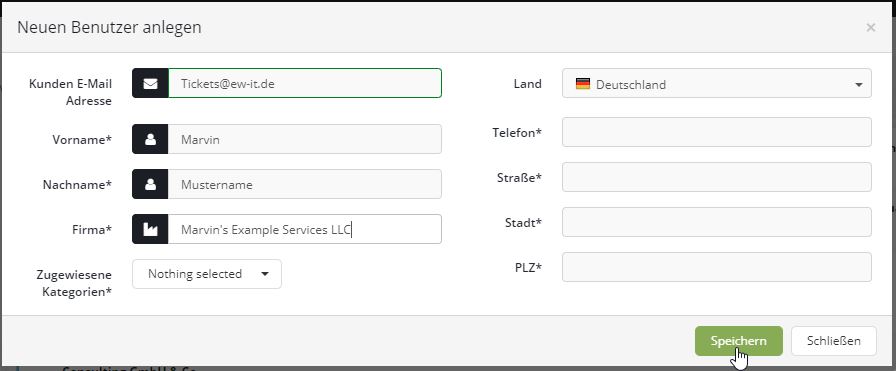
Ticket aus E-Mail erstellen¶
Zusätzlich kann man aus der E-Mail direkt ein Ticket erstellen. Hierbei wird der Titel der E-Mail als Titel des Tickets verwendet, und der Inhalt der E-Mail wird als Problembeschreibung des Tickets genutzt. Beachten Sie, dass Sie Kategorie und und Ausmaß des Problems noch selber festlegen müssen.
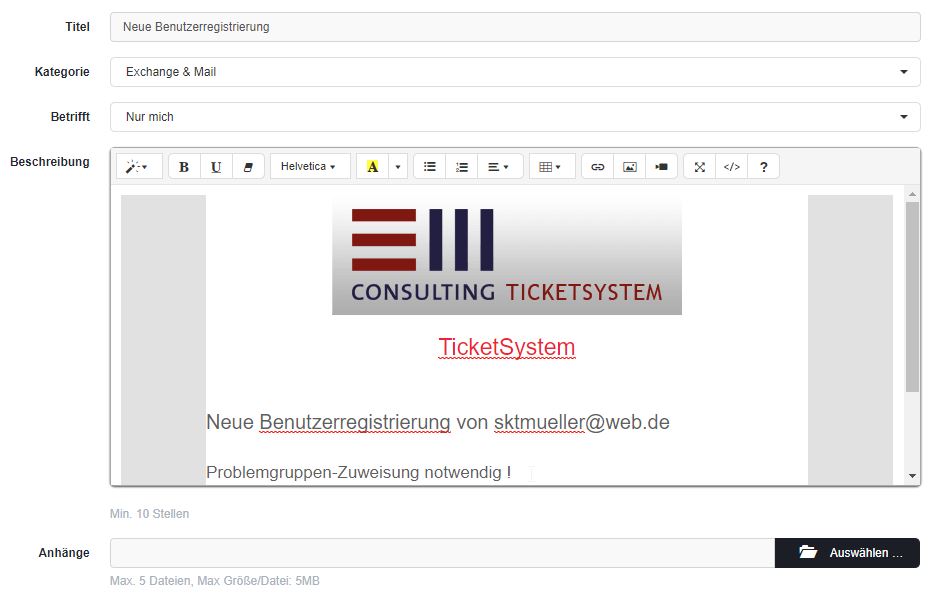
Neue E-Mail¶
Zusätzlich können Sie, wenn sie auf den Button Neue E-Mail oben links drücken, eine neue E-Mail "als das Ticketsystem" senden. Hier können Sie die Empfänger festlegen, den Betreff angeben, und sogar eine Vorlage, die Sie im Ticketsystem selber einpflegen können, benutzen. Die Empfänger können ganze Problemgruppen als auch einzelne E-Mails sein. (Bsp. im Bild)
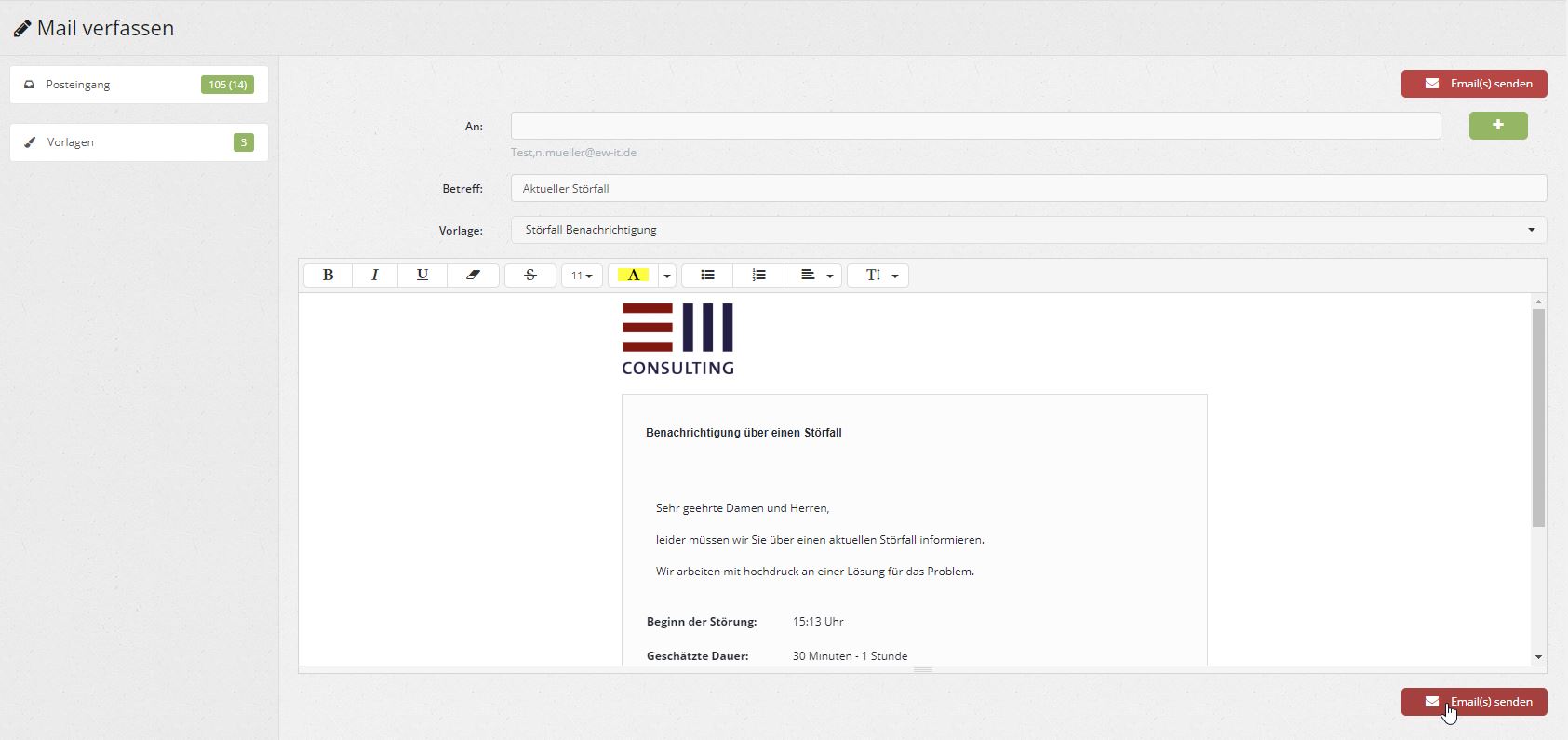
Neue Vorlage erstellen¶
Wenn Sie sich bereits im Mail-Bereich befinden, können Sie auch eine neue HTML-Vorlage erschaffen. Drücken Sie hier lediglich auf das Feld "Vorlagen", und Sie gelangen zu einer neuen Seite.
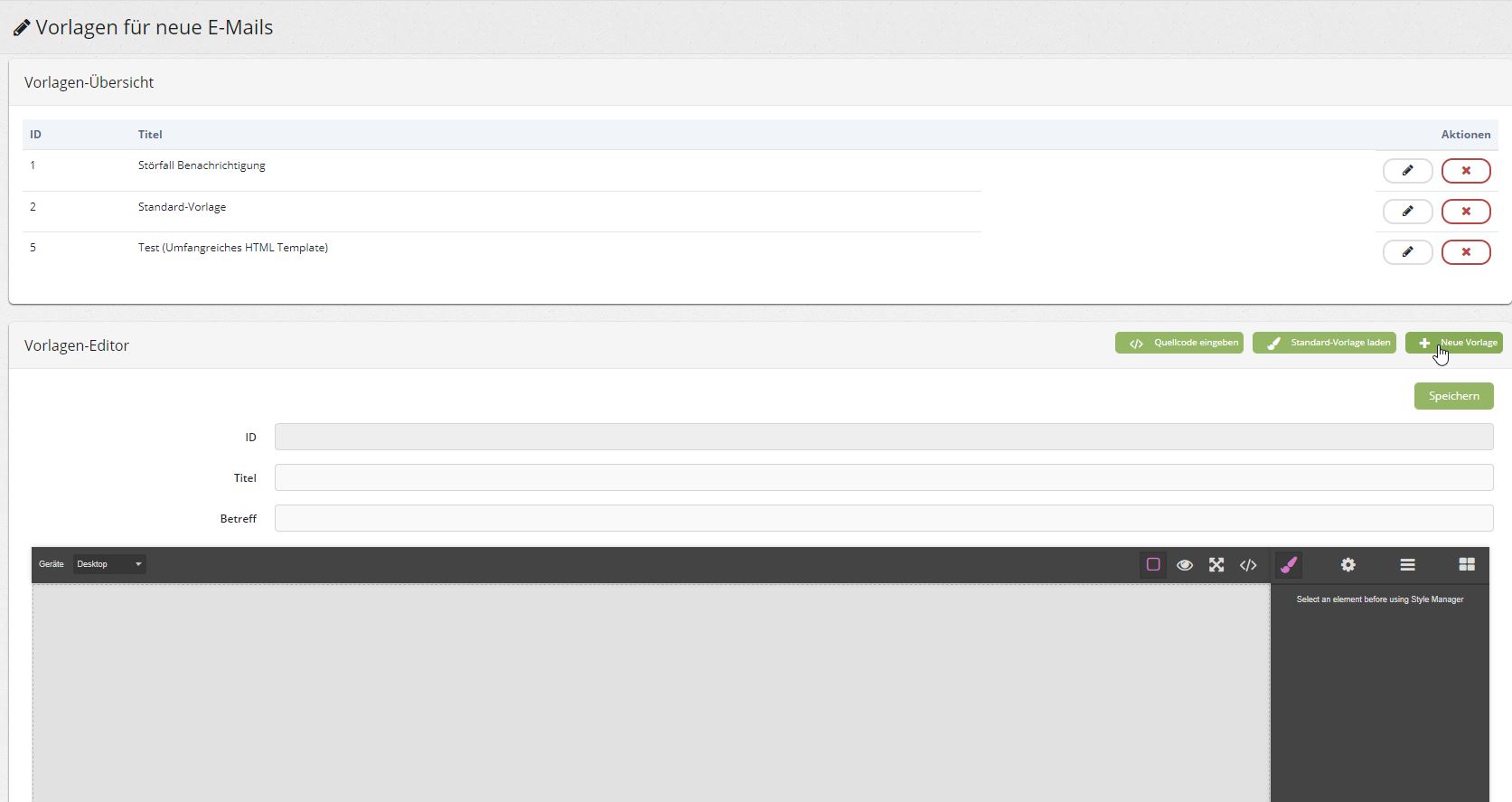
Hier können Sie unter dem Tab "Aktionen" in der Vorlagen-Übersicht vorhandene Templates bearbeiten oder löschen. Des weiteren finden sich unter der Vorlagen-Übersicht die Felder
-
Quellcode eingeben
Hier können sie den Quelltext eines HTML-Templates eingeben, um diese so aufzurufen - Standard-Vorlage laden
Hiermit wird die primäre, vorhandene Standard-Vorlagen direkt aufgerufen - Neue Vorlage
Säubert den Vorlagen-Editor und lässt Sie eine neue Vorlage von Grund auf erstellen
Der Editor bietet viele Möglichkeiten in der UI selber zum gestalten aller möglichen Templates, inklusive Geräte-Spezifikation. Sobald Sie zufrieden mit Ihrem neuen Template sind, müssen Sie lediglich nur noch auf Speichern drücken, um diese als Vorlage für E-Mails zu hinterlegen